Course Evaluations & Surveys
Watermark Course Evaluations & Surveys (CES) is a simple, robust course evaluation system that plugs directly into an LMS (Canvas) and ensures anonymous student feedback to instructors. You will complete all end-of-course faculty and course evaluations using CES. To view an overview of CES and its features, visit their website. *Note: Your course does NOT have to have an active course built in Canvas to complete your course evaluations. You only need a Canvas account.
CES uses a survey and a project. First, the survey is created, and then a survey is attached to a project. The project is then deployed. Once the project is deployed, students will have two weeks to complete their course evaluations. Students will receive an email indicating that the evaluation period is open. Typically, the evaluation period will open during the last two weeks of the semester. All survey responses are anonymous, and instructors do not see survey results until student grades have been reported. Once you have completed your course evaluations, you will receive a certificate of completion via email indicating that you have completed your surveys. You may use any computer or mobile device (using the Canvas Student App) to complete your surveys.
1. There are two ways to access your survey dashboard.
Option 1: You will receive an email alerting you to the fact that the evaluation period is open. Within that email is a link to your survey dashboard. Click on the link to take you directly to your survey dashboard. There, you will see a link for each one of your courses. Click on the link to take you to the survey connected to that course.
Option 2: Access your evaluations by using the Canvas Student App on your mobile device.
2. Clicking on the "Go To Survey" button will take you to your survey dashboard. Clicking on the "Do It Later" button will make the popup box disappear, allowing you to access Canvas. Click on the "Go To Survey" button to go to your survey dashboard.
3. Click on the course ID link (pictured above) to go to your survey. If multiple instructors are connected to your course in Canvas, it will provide a list of instructors. Select the correct instructors so that you can assess them. (***NOTE: This is very important, so learn the names of your instructors.) Click the "Next" button to begin your survey.
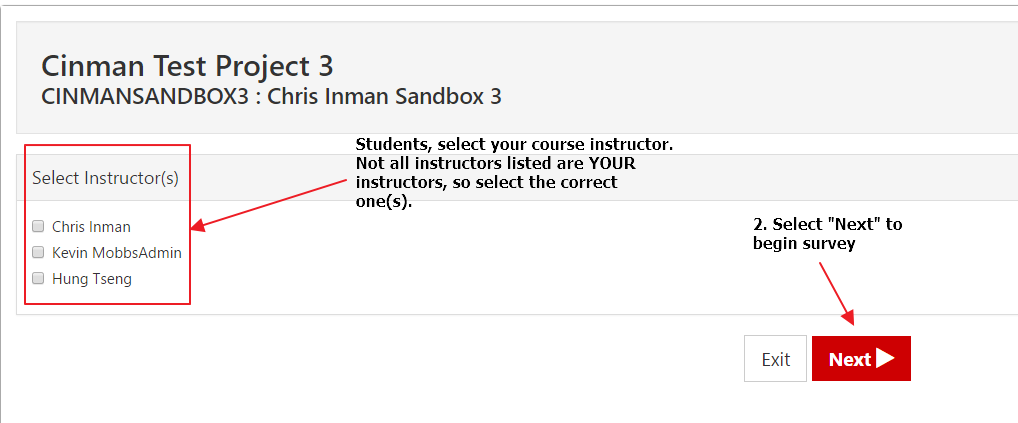
4. If you have multiple instructors in your course, you will see a separate, identical question for each instructor. See example below.
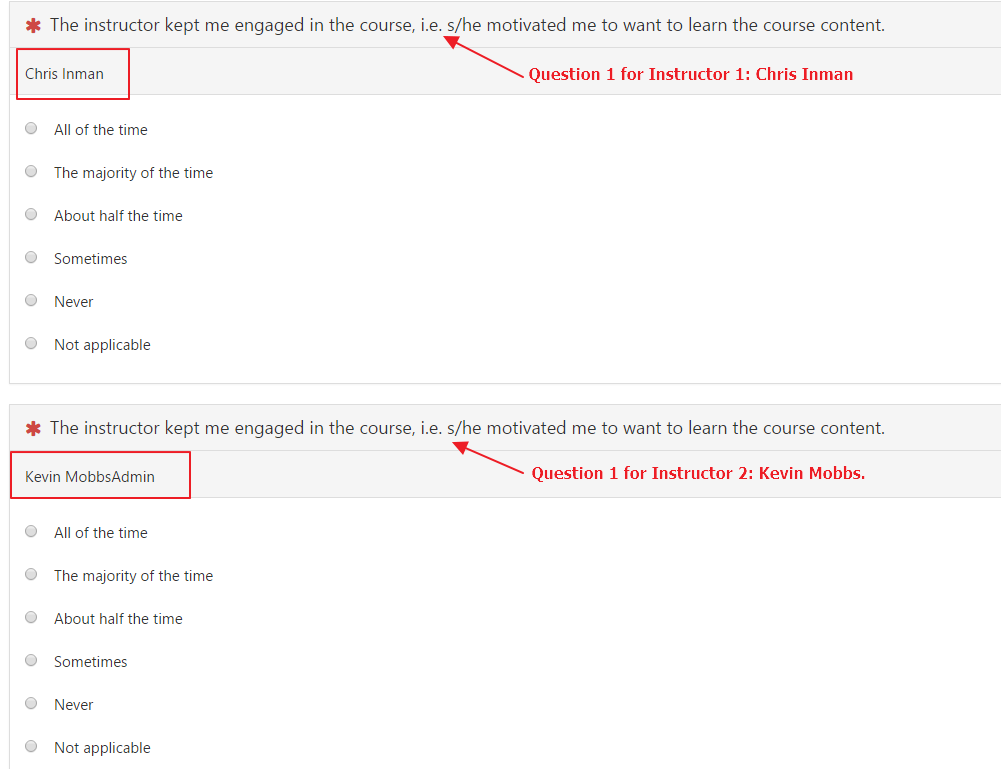
5. Before you begin to complete your survey, make sure that the popup blocker in the browser on your device or computer is turned off. Otherwise, you won't be able to submit your survey. When you enter your survey, it will look similar to the image below:
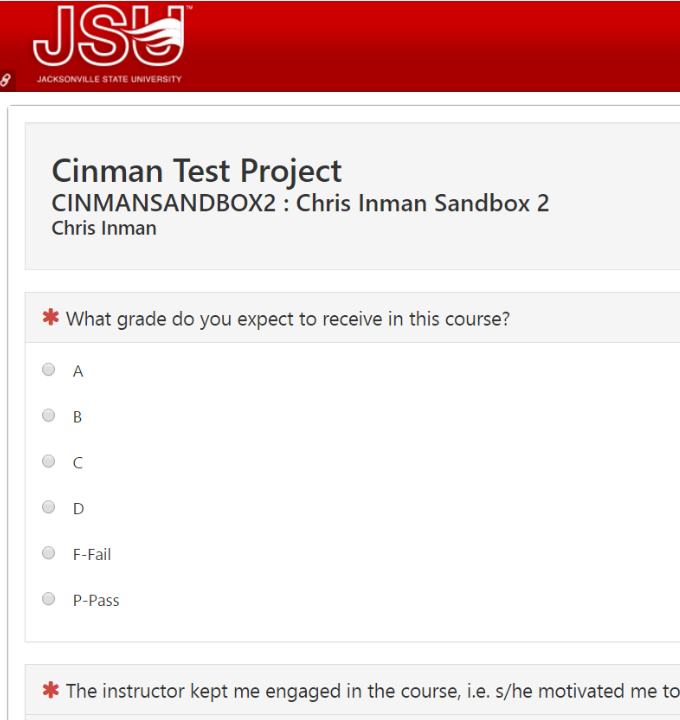
6. Answer each question one at a time. The red asterisk beside the question indicates that it is a required question, and it must be answered. Not all questions will require you to answer them. Once you have answered all of the questions, you will see two buttons at the end of the survey: "Exit" and "Submit".
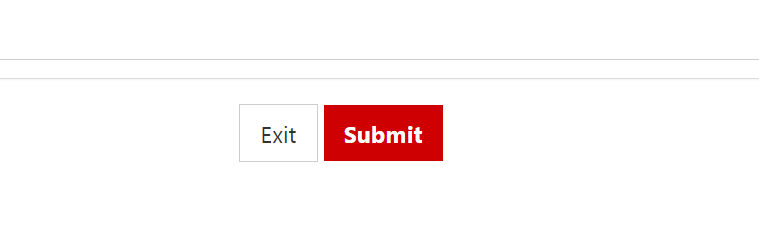
7. Once you select the "Submit" button, a popup box will appear asking you to confirm your submission. If you haven't turned off your popup blocker, it will not appear and you won't be able to submit the survey.
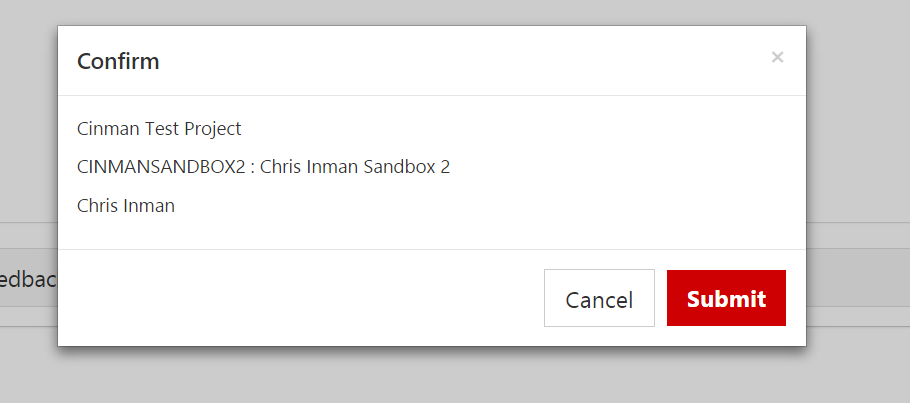
8. After you select "Submit", you will be taken back to your survey dashboard. Completed surveys will have their titles grayed out.
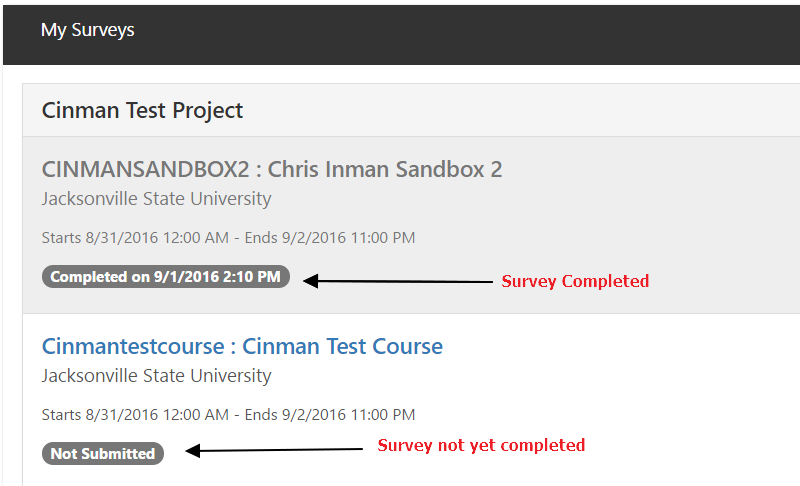
9. Continue completing your surveys until they have all been completed. After each survey completion, you will receive a certification via email indicating that you have completed your survey. Thank you for your participation. Your feedback will help instructors at JSU as they seek to continuously improve their teaching and your learning.
- Are my survey responses anonymous?
- Answer: Yes, student survey responses are completely anonymous. EvaluationKIT does NOT provide data that directly connects student responses to a specific student. Instructors can only see the overall survey response rate and overall responses. EvaluationKIT does NOT provide a way for instructors to see how a specific student answered a specific question.
- If my responses are anonymous, how can I be entered into a raffle to win prizes for completing my surveys?
- Answer: The CES administrator has the ability to download a raw Excel data file with 1) names of students who completed and submitted their surveys and 2) a course code connected to the course. Students are chosen at random from this list to receive a prize. No other data is provided in the Excel data file. Again, instructors have no way of determining whether a specific student answered a specific question in a specific way---EvaluationKIT simply does not provide this data.
- Can I complete my surveys on a mobile device?
- Answer: Yes. You may complete your surveys on any Mac or Android device via the Canvas Student App. However, you must turn off your Internet browser's popup blocker.
- What do I do if I'm having problems accessing CES?
- Answer: Clean out your Internet history/cache and try again.

